OnceOA NAS 管理系统,Build 3419 更新了硬盘管理机制。优化了多盘位可插拔ARM服务器上的硬盘挂载及卸载机制。
按顺序挂载硬盘的问题
Build 3400 以前的版本使用传统按硬盘识别顺序的方式挂载,这种方法在多硬盘接口的服务器上会产生一些问题。

- 很多ARM服务器启动时会同时给硬盘上电,但服务器识别到硬盘的顺序可能是随机的不固定的。以双USB接口ARM服务器为例,有时USB1接口的硬盘先识别并挂载,有时USB2连接的硬盘先识别。
- 用户在使用时可能会临时将USB1的硬盘取下,此时USB2会被识别成第一块硬盘,或者将硬盘连接不同的SATA/USB端口,造成目录对应错误。
采用硬盘UUID挂载
解决这个问题,一般有两种解决方法:
A. Windows系统采用的是盘符和硬盘UUID绑定的方法 ,为每个新硬盘更换一个固定的盘符,但考虑到NAS系统的硬盘可能会经常更换,盘符会不断增长,所以这并不是最优的办法。 B. 绝大部分NAS在设计时将硬盘先后上电,这样既能避免多硬盘同时上电造成的瞬间电流过大,又能保证启动顺序不变。但这种方法对硬件要求较高,并且需要保持硬盘插入的顺序不变,即每一块硬盘对应固定的SATA或USB接口,在有很多盘位的服务上用户很容易弄错。
因此我们采用了将硬盘UUID作为挂载目录的方式,如下图所示:
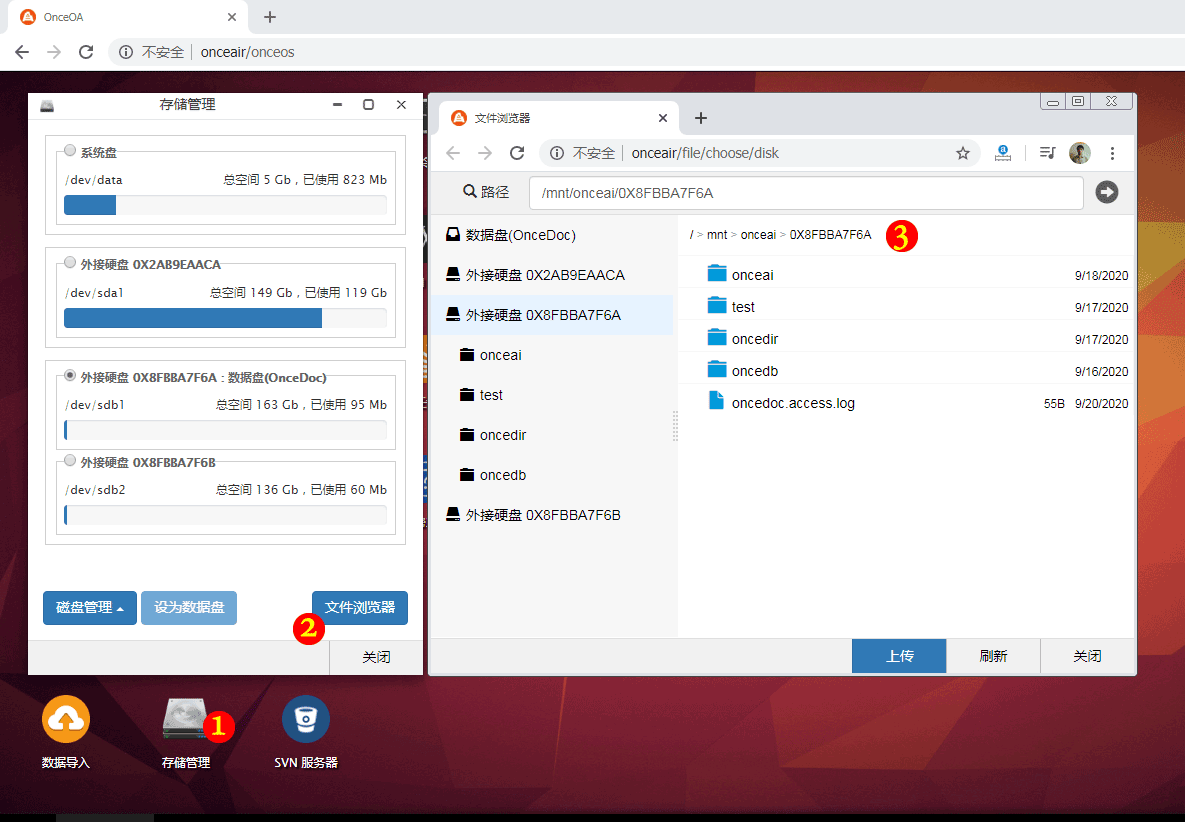
- 点击“存储管理”,可观察到ARM服务器连接了连接了两块硬盘,其中一块有2个分区。
- 点击“文件浏览器”,可浏览这些以硬盘UUID命名的外接硬盘。
- 点击其中一块硬盘,可观察到这块硬盘被默认挂载到了 /mnt/onceai/0X8FBBA7F6A 目录下。
这样无论用户将硬盘连接到哪一个SATA/USB接口,无论哪一个先连接都能挂载到固定的目录。
因为硬盘的默认挂载目录发生了改变,所以在升级到 OnceDoc/ OnceOA 最新版时,如果连接有外接硬盘,需要手动更新OnceDoc/SMB/SVN/GIT等模块的挂载目录,完成新版迁移。
OnceDoc 数据盘迁移
OnceDoc 默认的存储空间由之前的 "oncedir" 变更为 "/onceai/oncedir",因此如果使用了外接硬盘。覆盖升级后,可能会显示如下错误。
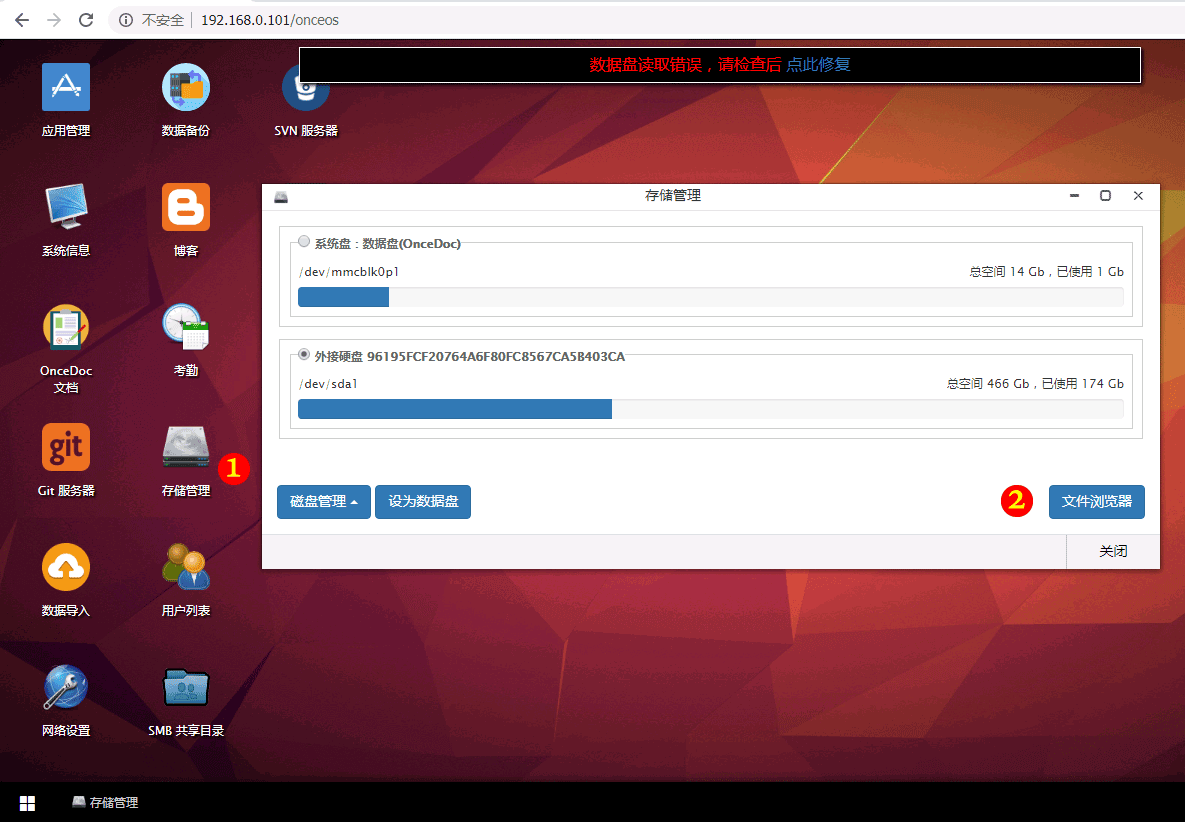
此时需要先将OnceDoc存储目录转移到新的 /onceai/oncedir 位置
- 单击存储管理
- 点击文件浏览器
如下图,点击外接硬盘会看到 oncedir 目录。
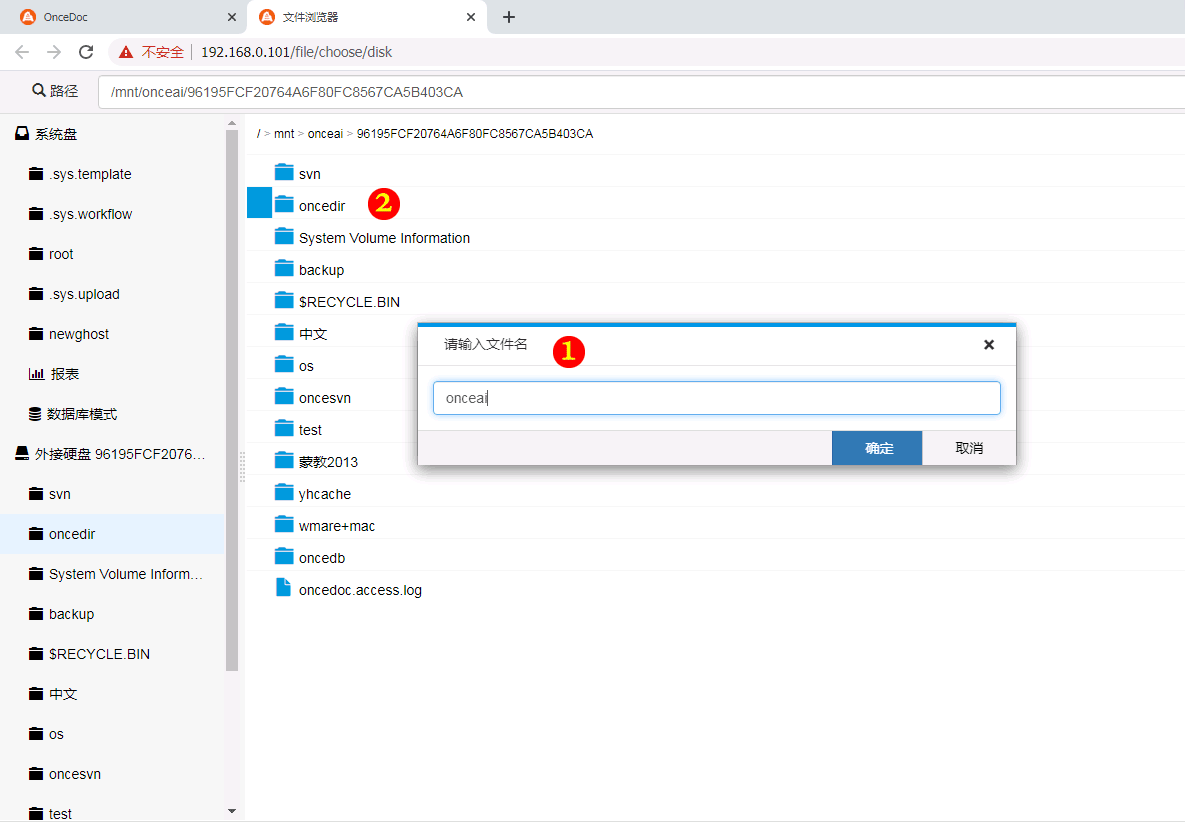
- 单击鼠标右键,点击创建目录,在弹出窗口中新建一个 onceai 文件夹
- 将 oncedir 目录拖到新建的 onceai 文件夹即可。
然后回到存储管理窗口,点击硬盘,按照 1,2,3 的顺序将其设置为数据盘即可,如下图所示。
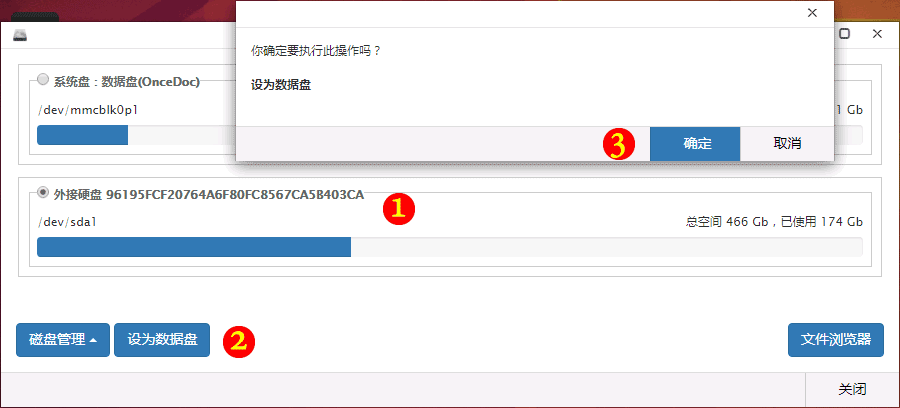
这样用户就可以查看、编辑OnceDoc中原来的文件。
SMB 共享目录迁移
SMB共享目录,需要重新指定一下目录即可。
首先打开并编辑共享目录,如下图:
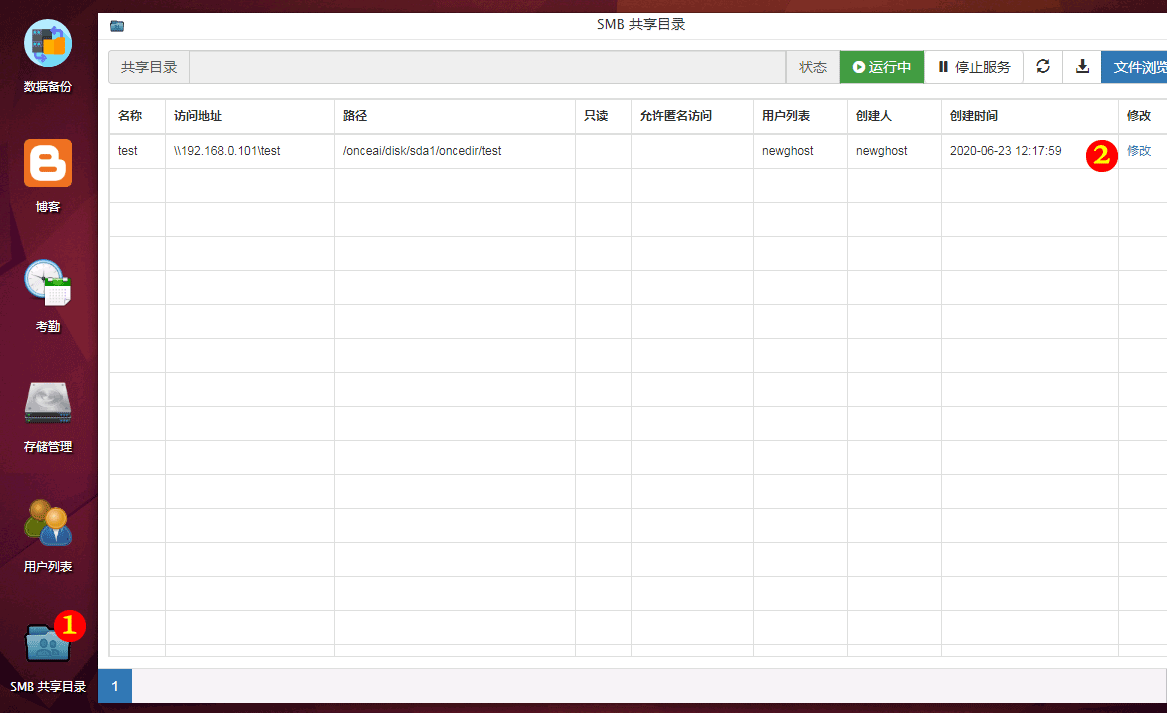
- 点击 SMB 共享目录
- 选择一个共享目录,点击修改
修改共享目录,如下图:
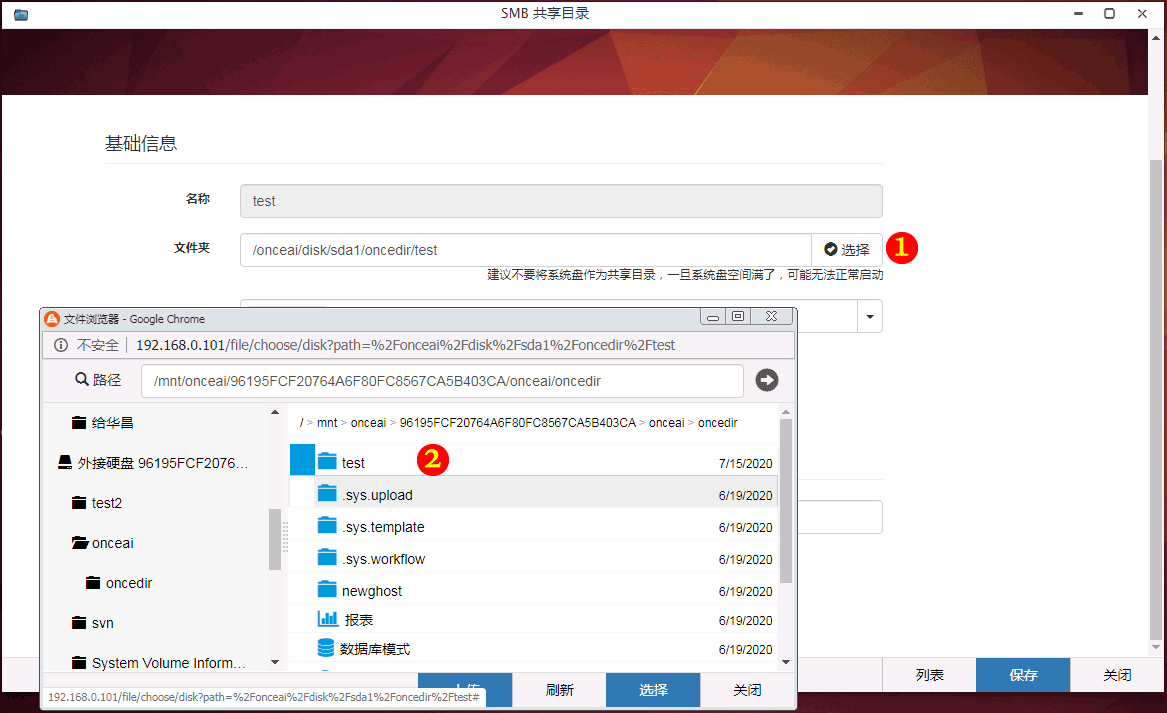
- 在文件夹处点击选择
- 在硬盘中选择原来的共享目录,点击确定即可。
SVN 版本控制迁移
SVN会自动从配置中找到数据仓库,迁移比较简单。
在桌面上打开”SVN 服务器模块“,如下图。
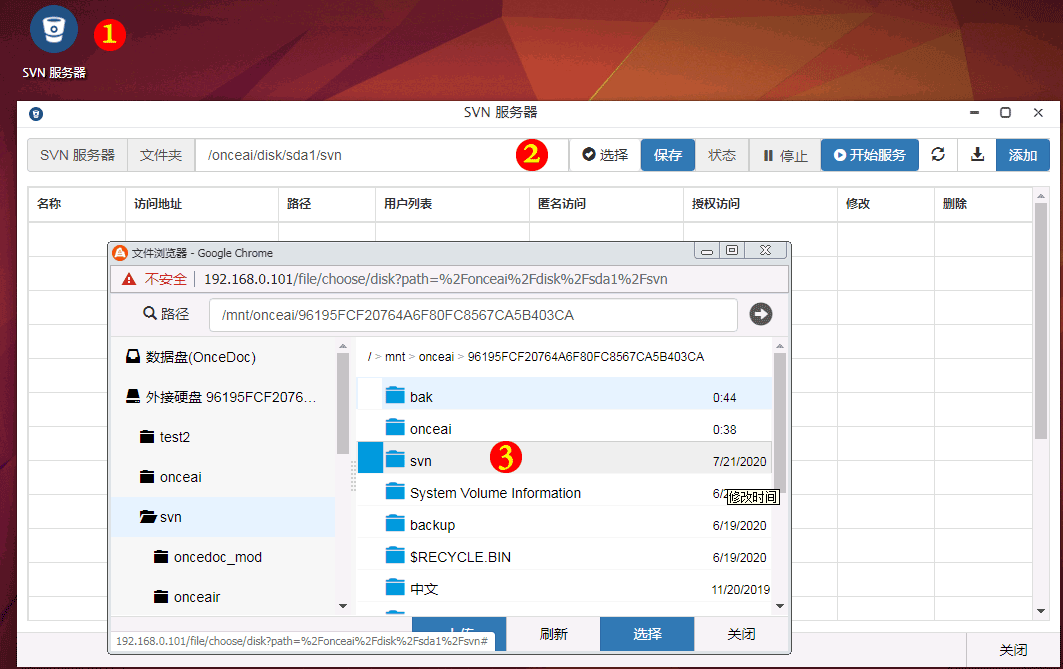
- 点击SVN服务器,此时可以看到数据库存是空的
- 点击文件夹后的选择
- 在文件浏览中,重新指定原来的SVN主目录
指定主目录后,原来的数据仓库即会自动加载出来,如下图所示。
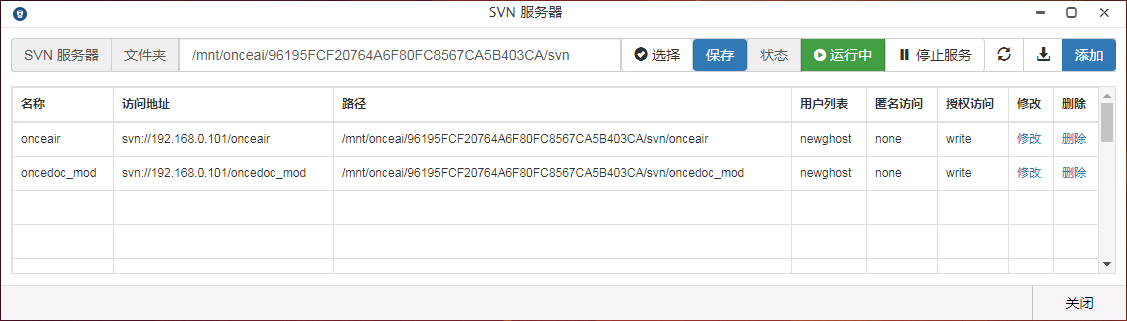
Git数据仓库迁移类似,过程略。
然后系统原来的共享目录、SVN、GIT仓库将可以正常使用了。

